Activity
There are several compliance courses that are assigned with a retraining requirement, where the same course needs to be completed yearly or every 2 years.
For any course that has a retraining requirement, after the first time you complete the course, the next time you are due to take it, there will be a pop-up message that states "You previously completed this activity. Click Restart to retake the activity. This will begin a new attempt and change your status to "In Progress." Your previous completion will remain on your transcript."
This message is poorly worded and unfortunately is a system setting we cannot change. Please proceed with clicking "Restart" to complete the training for the year's requirement. Your previous progress will not be erased.
The training requirement is automatically removed from your profile once your employment end date starts in the payroll system. You may continue to receive email reminders about the requirement until that date. For additional support, please contact https://www.hr.ucsb.edu/hr-units/talent-acquisition-training/talent-acquisition-training-development-contacts
It is not required for emeritus as long as they are not on recall or receiving any salary. If you are an emeritus and receive e-mails about the training assignment, please contact https://www.hr.ucsb.edu/hr-units/talent-acquisition-training/talent-acquisition-training-development-contacts
Departments, deans, and vice-chancellors will receive periodic reports listing employees who have not completed the training requirement. It is their responsibility to set any disciplinary actions.
- Browsers: Recent versions of Chrome, Firefox, Brave, Safari, and Edge are supported.
- Cookies/Popups: You must allow all browser cookies and popups for the UCLC site.
- Audio: There is audio in most courses. Most audio courses contain a closed-captioning option in place of the audio.
Most UCLC activities will take less than an hour to complete.
If you close the course before completing it, the system will record your progress. When you next launch the course, choose to return to the module where you left off.
The course is required for all UC employees, regardless of their computer use. Departments with non-computer so users can contact, https://www.hr.ucsb.edu/hr-units/talent-acquisition-training/talent-acquisition-training-development-contacts if you have more questions.
- Click on the Search Button and search for the activity.
- Click the three stacked dots located at the far right from the activity name.
- Click Register Others.
- Verify that the correct activity is selected then click Continue.
- Under Available Users, click Add.
- Verify that “Select viewable users” is checked.
- Click Next.
- Use the field to search for the user.
- You can select multiple users before clicking Next.
- Once all users have been selected, click Ok.
- Making sure all users are still selected, click the arrow that points to Registration.
- Click Submit.
Tips
Employees
- Clear your browser cache or open an incognito/private window
- Go to https://www.learningcenter.ucsb.edu/login
- Click the EMPLOYEE LOGIN button
- Choose UCSB from the list (if you do not see the list, you must clear your browser cache or use an incognito or private window on your browser)
- Enter your UCSBnetID and password
- Click the "Required Training" tile on the homepage
- Click the "Start" button to the left of the course name
Non-Employees
- Follow the instructions provided in your account creation notification.
Employees are those with active UCPath profiles.
Ensure optimal performance by following these steps:
-
Browser Compatibility: Utilize a supported web browser in the following order of preference: Chrome, Firefox, Brave, Safari, or Edge.
-
Pop-up Blockers: Disable or create an exception for https://uc.sumtotal.host to allow pop-ups. This applies to Clery Act Training, UC Abusive Conduct in the Workplace, and UC Sexual Violence and Sexual Harassment Prevention activities.
-
Browser Settings: Familiarize yourself with your browser's settings location. If you need assistance, consult your browser's support site.
-
Enable and Clear Cookies: Access the browser's security dialog box to enable and clear cookies. This action often resolves unexpected performance issues. Specific privacy add-ons may block cookies, potentially interfering with eCourse functionality. Consider disabling these add-ons temporarily or using a browser without them.
-
Course Progress: Avoid leaving eCourses paused for extended periods. If necessary, exit the course until you can return. Prolonged pauses may prevent progress from being recorded on the system server. Additionally, interruptions in internet connectivity can hinder progress tracking.
-
Screenshot: As a precaution, save a screenshot of your quiz results and completion confirmation screen. Think of it as insurance against potential issues.
-
Exiting the Course: Use the Exit link in the course menu when available. Please wait for the course to indicate that it's safe to close the browser window before doing so. Prematurely closing the window may prevent progress from being reported to the system server.
Adhering to these guidelines will optimize your experience and ensure seamless progress tracking in your online courses.
Know Issues with Compliance Courses
Issue:
I cannot proceed to the next page in this course once I arrive at the page requesting that I select my state to view the state laws.
Resolution:
When you click "California" in the "View your state laws" section, you are taken from the course to a new window. Once you read those state laws, you have to navigate back to the course in a separate window. To do that, you must hover over your browser icon on your desktop's taskbar, as shown in the screenshot below, and select the correct window. Alternatively, Windows users can press Alt+Tab on their keyboard to toggle between open windows. After navigating back to the original course window, you'll see the "Next" button, which is available to select to allow you to move forward. Please see the screenshot below for reference.
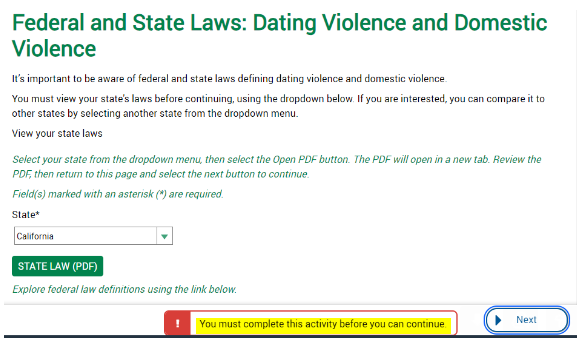
Issue:
For some users, the course completion is not showing in the UC Learning Center.
Resolution:
If completing the compliance activity isn't reflected in the UC Learning Center, make sure to click the "Exit" button on the activity. If the completion still doesn't appear, please submit a request via IThelp.ucsb.edu.
The UC Preventing Harassment and Discrimination for Faculty and Supervisors training is mandatory every two years, while the non-supervisor version must be completed annually. For comprehensive details on Compliance and Required Training, please visit: Compliance and Required Training
If you've received a notification regarding an assignment, expiration, or overdue status of this course, it indicates that your certificate has expired or is nearing expiration. To renew your certification, you must retake the course.
To begin, click on the START button to access the course content and obtain an updated certificate of completion. In certain cases, you may encounter a message indicating that you've already completed the activity, in which case, click on RESTART to proceed.
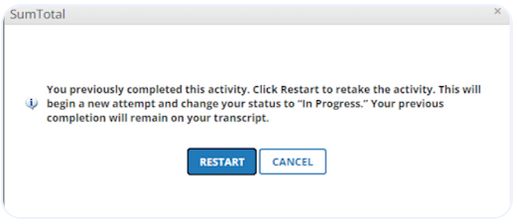
This is a misleading message that we can not change. If you are due please click the RESTART button and complete the activity. To know if you are due go here: https://ucsb.service-now.com/uclc. This will show you and your report's compliance statuses and due dates.
The UC Learning Center assigns courses based on job information reported by UCPath. Faculty, supervisors, managers, MSP roles, and those with a "Special Training Required" code in UCPath must complete the longer faculty, supervisor, and MSP version of the course. Please check in with your department's HR person to ensure that your employee profile in UCPath is up to date. If any changes are made to your UCPath profile, please allow 2-3 days for this information to be reflected in the UC Learning Center, and at that time you will be assigned the appropriate version of this course.
General
The UCSBNetID is a unique identifier assigned to all UCSB Students, Faculty, Staff, and Affiliates. Once a UCSBNetID is activated, access to relevant UCSB applications is granted, including the UC Learning Center.
If you have completed training in the UCLC within the past eleven years, please send an email to info@learningcenter.ucsb.edu. In the email, include your full name, UCSBNetID, the current sponsor department, and the name of your PI/Manager/Instructor, who must be a UCSB full-time employee. Reactivation accounts might take one or two business days.
The business email address in UCPath propagates downstream into the UC Learning Center. This is a UCSBNetID and UCPath issue, not a UCLC issue. We know the following steps will fix the issue.
- Go to https://im.ucsb.edu/idm/manage
- Click the login link on the upper right and enter your UCSBNetID and password
- Click on the “Edit Your Name profile” block
- Does the PRIMARY DEPARTMENT EMAIL link show UCSBNetID@ucsb.edu and is the radio button pressed?
- If yes, you already have the correct business email address.
- If no, enter your UCSBNetID@ucsb.edu email address and press the radio button next to the PRIMARY DEPARTMENT EMAIL text.
- Click the Update Profile button on the lower right.
- Log out.
- Your email should be updated 15 minutes or after 3 AM the next day.
For online activities, please check your training schedule to see if the activity is still listed as In Progress. If the online activity is still In Progress, please review the “Tips for eCourse activity Completions” at the end of this FAQ.
If the course is marked Attended and appears on your transcript, it is most likely an issue of duplicate UC Learning Center [UCLC] accounts. If you have ever accessed the UCLC as someone other than as an employee with a UCPath profile, you may have multiple or duplicate accounts in the system — one as a non-employee where you completed the activity and one as an employee assigned the activity.
In the latter case, we can merge your training records under your employee profile. Please email info@learningcenter.ucsb.edu and ask us to look into your records.
TIP: Do NOT retake training while waiting for a profile merge. Doing so will create conflicts, which will delay the merge of your accounts, and in some instances, it may make it impossible.
For training you have completed through the UC Learning Center, you will find the completion records under the “Transcript & Certificates” tile on the landing page. If you are a former campus affiliate (non-employee) who has an active UCPath profile, you may have duplicate accounts in the system. We will need to merge your records under your employee account. Please email info@learningcenter.ucsb.edu.
Students: If you are a recently hired employee with a UCPath profile or volunteer and are missing records on your transcript, this is most likely due to duplicate accounts in the system. We will need to merge your records under your employee profile. Please submit a ticket using the ithelp.ucsb.edu website.
UCPath holds the supervisor: direct-report relationship. This relationship propagates to the UC Learning Center after one or two days.
The first step is to ensure that UCPath is accurate. All active UCPath records must have the “Reports To” field on the position populated. Contact your department’s payroll representative if the “Reports to” field needs to be updated.
NOTE: If UCPath stops sending supervisor data for someone who previously had a supervisor but now has a blank field or missing data on a new job, UCLC will keep the previous supervisor.
You might have two UC Learning Center [UCLC] accounts in the system; we merged the accounts manually. People get two accounts when they initially get a non-employee [affiliate] account, and later, they are employed through UCPath. When hired through UCPath, a new UCLC account is generated. Currently, no mechanism merges those two accounts.
- Submit a ticket using the ithelp.ucsb.edu website.
- Wait for an email with additional steps to take to resolve your issue.
The UC Learning Center [UCLC] classifies individuals without UCSB UCPath appointments as non-employees. Non-employees must request UCLC access through their full-time employee sponsors. After obtaining access non-employee can access the UCLC system by clicking the link: Non-employee Access.
Employees are individuals with a UCPath entry, while non-employees are those without one. A UCPath entry automatically generates a request into UC Learning Center [UCLC]. On the other hand, non-employee accounts are requested using a form that full-time staff or faculty can access via ServiceNow. Employees can access their accounts the second day after their start date if properly onboarded into UCPath. Requests for non-employees may take up to two business days, so plan accordingly.
To receive a non-employee account, the person must have an active UCSBNetID. Enrolled students are automatically assigned a UCSBNetID, but non-students should refer to https://www.identity.ucsb.edu/departments/affiliates for assistance.
Full-time management staff and faculty can sponsor UCLC non-employee accounts. They or their delegates can request an account by submitting a non-employee account request using the steps outlined below.
It is important to note that if a sponsor requests a non-employee account for multiple individuals and one person is found to have active or inactive UCLC access, the request will be denied. Therefore, ensuring that the non-employee still needs an account before making the request is crucial.
- Verify that the non-employee has never completed any training in the UC Learning Center.
- If they have completed training, the student should follow the "How to reactivate a UCLC account?" FAQ.
- If they have not completed training, proceed with the request.
- Go to https://ithelp.ucsb.edu and enter your UCSBNetID and password.
- Enter "UCLC" on the search bar and wait a few seconds.
- Choose "Create Non-Employee Accounts" from the Services list.
- Read the instructions carefully and fill out all fields denoted by an asterisk (*).
- Click the "Order Now" button on the upper right to complete your request.
- A notification is sent to the non-employee account and sponsor about accessing the UCLC.
To properly logout from the UC Learning Center, follow these steps:
- Click on the Self icon.
- Select "SIGNOUT" from the menu options.
- Please wait for the page to change its text on the page stating that you are logged out.
- Follow the instructions below to exit your browser properly.
Please note that the UC Learning Center login for employees uses the Campus Authentication Service (CAS), a Single Sign-On solution. If you are accessing the UC Learning Center from a shared computer, it's important to sign out of the application and exit the browser to clear your credentials. Failing to exit the browser might allow other users to access the application.
To exit your browser correctly, follow these steps:
- For Chrome on Windows, click the Menu icon and select "Exit" from the options (or press Ctrl+Shift+Q).
- Select "Quit Google Chrome" from the Chrome menu (or press Command+Q) for Chrome on Mac.
- For Firefox on Windows, close all Firefox windows and select "Close tabs" if you have multiple tabs open.
- Select "Quit Firefox" from the Firefox menu (or press Command+Q) for Firefox on Mac.
- For Internet Explorer, close all Internet Explorer windows and select "Close all tabs" if multiple tabs are open in the browser window.
- Select "Quit Safari" from the Safari menu (or press Command+Q) for Safari on Mac.
If any UCLC activities are inaccessible, you can submit a ticket at https://ithelp.ucsb.edu, and we will do our best to assist you.
Access & Roles
If you are experiencing a Login issue, try the following procedure.
- Clear your browser's cache.
- If you do not know how to do so, ask your department's IT support team or consult:
https://www.pcmag.com/how-to/how-to-clear-your-cache-on-any-browser
- If you do not know how to do so, ask your department's IT support team or consult:
- If your browser allows it, open a new incognito or private window, then try to login into your account.
- If you still have issues, please submit a ticket at ithelp.ucsb.edu or email us at info@learningcenter.ucsb.edu.
Most employees have to take five compliance activities, while some take more or less. To make sure you complete all required training, ask your supervisor, manager, or PI. If they are not sure, they should consult their HR person, compliance person, lab safety office, and control points.
To rectify an overdue or expired activity, simply go to the activity and take it. The date you complete the activity determines when to assign it to you the next time the activity is due.
You might have two accounts. We can fix that by merging your non-employee account with your employee account. After merging your accounts, you will always use the EMPLOYEE account using your UCSBNetID and your UCSBNetID password.
If you have two accounts, your employee account is the account of record. You should let us know that you have two accounts, and we will merge them. After merging your accounts, you will always use the EMPLOYEE account using your UCSBNetID credentials.
All the data flows downstream from UCPath to the UC Learning Center. It could be that your department has not deactivated your UCPath record. If you are still active in UCPath, you will continue to get notices until your department terminates the appointment in UCPath.
You may also have an active UCLC account because you or your sponsor asked us to create or reactivate an old account. If you or your sponsor do not notify us that you no longer need access, the account remains active until someone lets us know that you no longer need access. Send us an email to info@learningcenter.ucsb.edu if you need us to deactivate your account. When we deactivate your account, the notifications will stop.
- Clear your browser's cache or use Chrome's incognito window or Firefox private window.
- Log in to the UC Learning Center
- On the landing page, click the "Required Training" tile.
- Then click on the "START" button to the left of the activity.
- This action opens a document that you will need to review.
- Once you review the document, close the window holding the document.
- You will see a message that reads: "Have you completed this activity?"
- Press the "YES" button.
- Click the "OK" button.
- If you are still unable to complete the activity, place a ticket in service now at http://ithelp.ucsb.edu/
All the data flows downstream from UCPath to the UC Learning Center. It could be that your department has not deactivated the employee UCPath record. If people reporting to you are still active in UCPath, you will continue to get notices until your department terminates the appointment in UCPath.
You may also have been the sponsor for a non-employee account. If you or the user do not notify us to deactivate the account, it remains active. If you are no longer their sponsor, send us an email to info@learningcenter.ucsb.edu asking us to deactivate the non-employee account. Please include their name and UCSBNetID.
Yes, but you need to make an entry into your UCPath profile. As of the time of this writing, you can find the steps to do so here:
https://ucpathsupport.force.com/askucpath/s/article/How-do-I-update-my-Preferred-Name
Alternatively, you can also change it by editing your profile at https://www.im.ucsb.edu/iam/myprofile
If your UCPath preparer entered the information before your start date into UCPath, you would have access to the UC Learning Center a day after your start date. If your UCPath record gets added after your starting date, it might take up to a week to fix the issue.
If you are a student, you can either self-help using https://www.im.ucsb.edu/idm/manage
Or you can contact https://collaborate.ucsb.edu/
If you are an employee, you can self-help using https://www.im.ucsb.edu/idm/manage
Or you can contact the service desk at (805) 893-5000.
There are five access roles at UCSB’s UC Learning Center.
Learners: Automatically assigned to all employees with an active UCPath record. Non-employee accounts are created manually upon the sponsor's request through a service offering in the IT catalog. This role allows a person to:
- Search and register for available learning activities.
- Complete activities.
- Upload Self-Reported Training.
- View transcript of completed activities.
Instructors: Training Coordinators or Administrators can assign this role to any learner. This role allows a person to:
- Be added as an instructor to any activity.
- For activities that have them as instructors, instructors can enroll active UCLC learners into those activities.
- Mark Attendance for a Class.
- Check and Print Rosters.
- Access their Instructor Schedule.
Managers: An administrator can manage this access role for non-employee (affiliate) and reactivated accounts. However, if a person has direct reports through the “Reports to:” field in UCPath, they are automatically given the manager role. This role allows the person to:
- View their team (their reports).
- Access direct reports’ training transcripts.
- Review current registrations for direct reports.
- Register direct reports into learning activities.
Training Coordinators: An Administrator assigns this access role through a ServiceNow request. An administrator must train the person before gaining access to the role via a separate account. This role allows the person to:
- Create, Edit, Manage and Delete any UCLC Activities.
- Register or Cancel any user from any activity.
- Do anything that an instructor or a manager can do.
- Manage users within the guidelines presented at the training.
- Create, Manage, Edit, and Delete Reports within the procedures specified in the TC training.
- Create, Manage, Edit, and Delete Audiences within the policies set in the TC training.
Administrator: This role is assigned to one or two people per UCLC instance by UCOP. At UCSB, two people have this role. This role allows the person to:
- Execute all of the functions mentioned above.
- Coordinate UC-wide compliance activities deployments.
- LMS maintenance of audiences and reports.
- Serve as a liaison between UCSB and UCOP.
The connection between an employee and supervisor is established through UCPath. Your department's payroll representative should be able to update records so your list of direct reports will be accurate.
Note, it takes two business days for UCPath changes to show in the UC Learning Center.
If the “My Team” icon is not appearing in the navigation menu, log out, clear your browser's cache and log back in. If the icon still does not appear, email info@learningcenter.ucsb.edu to confirm your role is accurate. Also, check with your UCPath preparer and ask them to check your direct reports in UCPath.
If you are responsible for sponsoring non-employee accounts, you will see them as your reports in the UCLC but not in UCPath. If you think you are the sponsor of some people and can see them under the “My Team” icon, please contact us by submitting a UCLC Enterprise Business Application Problem ticket https://ithelp.ucsb.edu/
- Make sure you are using a supported web browser and operating system.
- Either disable pop-up blockers or create an exception so that the browser will allow pop-ups from https://uc.sumtotal.host
- Do not leave eCourses paused for extended periods. If you need to step away, exit the course until you can return. Leaving a course paused for too long may prevent it from reporting progress back to the system server. Any disruption in internet connectivity while attempting a course can prevent progress from being recorded.
- Exit a course using the Exit link from the course menu when available. If needed, wait for the course to indicate it is okay to close the browser window before doing so. Closing a course window too soon may prevent it from reporting progress back to the system server.
- Save a screenshot of your quiz results or completion confirmation screen.
- Enable & Clear Cookies: You can view this setting in the browser’s security dialog box. Clearing the browser's cookies can often resolve unexpected performance issues. Note, some privacy add-ons block cookies. Suppose you have installed add-ons, plug-ins, or toolbars in your browser, especially those designed to protect privacy by blocking cookies. In that case, these may interfere with the system's ability to record your progress or eCourse functionality. You may want to disable them while attempting to complete online courses or use a browser without add-ons.
- Check Available Browser Support: For help troubleshooting browser settings mentioned above, and more, refer to your browser's support site (Chrome, Edge, Firefox, Safari).
Reporting
Only employees who are in UCPath except for contingent workers are assigned compliance training. You can see their completion status by accessing the UCLC Compliance Reporting Dashboard here: https://ucsb.service-now.com/uclc